
Google Maps in DataEase 8 applications
We get a lot of request on how to use Google Maps in a DataEase 8 application. This is however quite straightforward.
To increase spead and to make it an integral part of the form the best way is to use Static Maps. This way the Google website simply generate a picture and send it as HTML.
If you on the other hand want the full functionality of the google maps, you can simply use the following derivation:
concat("https://www.google.com/maps/place/",PostCode ) -- Google interpret place so you can use an text sting like Washington DC, London and compination. Just experiment.
The documentation and explaination of the GOOGLE Maps API for Static MAPS is below. You also find the it on the google website her: https://developers.google.com/maps/documentation/staticmaps/
The Google Static Maps API lets you embed a Google Maps image on your web page without requiring JavaScript or any dynamic page loading. The Google Static Map service creates your map based on URL parameters sent through a standard HTTP request and returns the map as an image you can display on your web page.
New! The Google Static Maps API Usage Limits have changed. Creating an API key and including it in your request allows you to track usage in the APIs Console, and to purchase additional quota if required.
This document details the Static Maps API v2. To update your v1 URLs, please consult the Upgrade Guide.
The following example contains the URL of a static map image of downtown New York City, which is displayed below:
https://maps.googleapis.com/maps/api/staticmap?cen... &markers=color:blue%7Clabel:S%7C40.702147,-74.015794&markers=color:green%7Clabel:G%7C40.711614,-74.012318 &markers=color:red%7Clabel:C%7C40.718217,-73.998284
Notice that you don't need to do anything "special" to get this image to show up on the page. No JavaScript is required. All we needed to do was create a URL, and place it within an <img> tag. You can place a Google static map anywhere on your webpage where you can place an image.
This document is intended for website and mobile developers who want to include Google Static Maps API images within a webpage or mobile application. It provides an introduction to using the API and reference material on the available parameters.
Note: Maps for Business users must include client and signature parameters with their requests instead of a key.
All Static Maps API applications should use an API key. Including a key in your request:
The Static Maps API uses an API key to identify your application. API keys are managed through the Google APIs console. To create your key:
To specify a key in your request, include it as the value of a key parameter.
Note: By default, a key can be used on any site. We strongly recommend that you restrict the use of your key to domains that you administer. You can specify which domains are allowed to use your API key by clicking the Edit allowed referers... link in the API console.
Examples in this document exclude the key parameter so that they will work for people who cut and paste the code.
To specify a key in your request, include it as the value of a key parameter:
https://maps.googleapis.com/maps/api/staticmap?cen...
Google Maps API for Work customers have different quotas than those listed below. A static map request is considered a 'page view' for the purposes of Google Maps API for Work quota management and is applied against the total number of page views purchased with the Google Maps API for Work license.
Most websites and applications may use the Google Static Maps API free of charge. However, if you consistently generate a high amount of traffic, usage limits apply and you will need to pay for extra usage. If your site or application generates 25?000 Static Maps image requests or more each day, for more than 90 consecutive days, we'll attempt to get in touch with you to talk about payment. Don't worry, if you go over the limits, we won't immediately shut off your API access or display error messages on your site.
If you think your website or application will generate high Static Maps image requests consistently in the long term, you should consider one of the following options:
API key, so that you can track your usage via the Google APIs Console. Please note also that the following additional limits apply to applications that don't use an API key: 1?000 Static Maps image requests per IP address per 24 hour period, and 50 Static Maps image requests per IP address per minute.
Static Map URLs are restricted to 2048 characters in size. In practice, you will probably not have need for URLs longer than this, unless you produce complicated maps with a high number of markers and paths. Note, however, that certain characters may be URL-encoded by browsers and/or services before sending them off to the Static Map service, resulting in increased character usage. For more information, see Building a Valid URL.
The Google Static Maps API returns an image (either GIF, PNG or JPEG) in response to an HTTP request via a URL. For each request, you can specify the location of the map, the size of the image, the zoom level, the type of map, and the placement of optional markers at locations on the map. You can additionally label your markers using alphanumeric characters.
A Static Maps API image is embedded within an <img> tag's src attribute, or its equivalent in other programming languages. If a Static Maps API image is used outside of a web-based application (such as a browser) then a link must be included pointing to the displayed location in a web browser or native Google Maps application. (Google Maps API for Work users are waived of this requirement.) Please refer to the Google Maps/Google Earth Terms of Service, section 10.1.1(h), for the full and current language regarding this requirement.
This document describes the required format of Static Maps API URLs and the available parameters. It also points out some tips and tricks in specifying your URLs.
A Google Static Maps API URL must be of the following form:
https://maps.googleapis.com/maps/api/staticmap?<va...
If your website is accessed over HTTPS, you must load Static Map images over HTTPS as well in order to avoid browser security alerts. HTTPS is also recommended if your requests include sensitive user information, such as a user's location:
<strong>https:</strong>//maps.googleapis.com/maps/api/staticmap?<var>parameters</var>
Note that the Static Maps API does not support custom icon URLs that use HTTPS; the default icon will be displayed.
Whether using HTTP or HTTPS, certain URL parameters are required while some are optional. As is standard in URLs, all parameters are separated using the ampersand (&) character. The list of parameters and their possible values are enumerated below.
Important: The discussion of URL parameters below use examples that for clarity are given in their pre-escaping form. Before sending any request to the API, its parameters should be properly URL encoded. For example, many parameters use a pipe character (|) as a separator, which should be encoded as %7C in the final URL, as in the quick example at the top of this document.
The Static Maps API defines map images using the following URL parameters:
Location Parameters
center (required if markers not present) defines the center of the map, equidistant from all edges of the map. This parameter takes a location as either a comma-separated {latitude,longitude} pair (e.g. "40.714728,-73.998672") or a string address (e.g. "city hall, new york, ny") identifying a unique location on the face of the earth. For more information, see Locations below.zoom (required if markers not present) defines the zoom level of the map, which determines the magnification level of the map. This parameter takes a numerical value corresponding to the zoom level of the region desired. For more information, see zoom levels below.Map Parameters
size (required) defines the rectangular dimensions of the map image. This parameter takes a string of the form<em>{horizontal_value}</em>x<em>{vertical_value}</em>. For example, 500x400 defines a map 500 pixels wide by 400 pixels high. Maps smaller than 180 pixels in width will display a reduced-size Google logo. This parameter is affected by the scale parameter, described below; the final output size is the product of the size and scale values.scale (optional) affects the number of pixels that are returned. scale=2 returns twice as many pixels as scale=1 while retaining the same coverage area and level of detail (i.e. the contents of the map don't change). This is useful when developing for high-resolution displays, or when generating a map for printing. The default value is 1. Accepted values are 2 and 4 (4 is only available to Google Maps API for Workcustomers.) See Scale Values for more information.format (optional) defines the format of the resulting image. By default, the Static Maps API creates PNG images. There are several possible formats including GIF, JPEG and PNG types. Which format you use depends on how you intend to present the image. JPEG typically provides greater compression, while GIF and PNG provide greater detail. For more information, see Image Formats.maptype (optional) defines the type of map to construct. There are several possible maptype values, including roadmap, satellite, hybrid, and terrain. For more information, see Static Maps API Maptypes below.language (optional) defines the language to use for display of labels on map tiles. Note that this parameter is only supported for some country tiles; if the specific language requested is not supported for the tile set, then the default language for that tileset will be used.region (optional) defines the appropriate borders to display, based on geo-political sensitivities. Accepts a region code specified as a two-character ccTLD ('top-level domain') value.Feature Parameters
markers (optional) define one or more markers to attach to the image at specified locations. This parameter takes a single marker definition with parameters separated by the pipe character (|). Multiple markers may be placed within the same markers parameter as long as they exhibit the same style; you may add additional markers of differing styles by adding additional markers parameters. Note that if you supply markers for a map, you do not need to specify the (normally required) center and zoom parameters. For more information, seeStatic Map Markers below.path (optional) defines a single path of two or more connected points to overlay on the image at specified locations. This parameter takes a string of point definitions separated by the pipe character (|). You may supply additional paths by adding additional path parameters. Note that if you supply a path for a map, you do not need to specify the (normally required) center and zoom parameters. For more information, see Static Map Paths below.visible (optional) specifies one or more locations that should remain visible on the map, though no markers or other indicators will be displayed. Use this parameter to ensure that certain features or map locations are shown on the static map.style (optional) defines a custom style to alter the presentation of a specific feature (road, park, etc.) of the map. This parameter takesfeature and element arguments identifying the features to select and a set of style operations to apply to that selection. You may supply multiple styles by adding additional style parameters. For more information, see Styled Maps below.
Google Maps API for Work users must include valid client and signature parameters with their requests. Please refer to the Google Maps API for Work Web Services chapter for more information.
The Static Maps API is relatively easy to use, as it consists solely of a parameterized URL. This section explains how to use these parameters to construct your URLs.
The Static Maps API must be able to precisely identify locations on the map, both to focus the map at the correct location (using the centerparameter) and/or to place any optional placemarks (using the markers parameter) at locations on the map. The Static Maps API uses numbers (latitude and longitude values) or strings (addresses) to specify these locations. These values identify a geocoded location.
Several parameters (such as the markers and path parameters) take multiple locations. In those cases, the locations are separated by the pipe (|) character.
Latitudes and longitudes are defined using numerals within a comma-separated text string that have a precision to 6 decimal places. For example, "40.714728,-73.998672" is a valid geocode value. Precision beyond the 6 decimal places is ignored.
Longitude values are based on their distance from Greenwich, England, home of the prime meridian. Since Greenwich is situated at 51.477222 latitude, we can enter a center value of 51.477222,0 to center the map on Greenwich:
Latitude and longitude values must correspond to a valid location on the face of the earth. Latitudes can take any value between -90 and 90 while longitude values can take any value between -180 and 180. If you specify an invalid latitude or longitude value, your request will be rejected as a bad request.
Most people don't speak in latitudes and longitudes; they denote locations using addresses. The process of turning an address into a geographic point is known as geocoding and the Static Maps service can perform geocoding for you if you provide valid addresses.
In any parameter where you may provide a latitude/longitude, you may instead specify a string indicating an address. Google will geocode the address and provide the Static Map service with a latitude/longitude value to use in placing markers or specifying locations. The string should beURL-escaped, so addresses such as "City Hall, New York, NY" should be converted to "City+Hall,New+York,NY", for example.
Note that addresses may reflect either precise locations, such as street addresses, polylines such as named routes, or polygonal areas such as cities, countries, or national parks. For polylinear and polygonal results, the Static Map server will use the center point of the line/area as the address center. If you have doubt about how an address may geocode, you can test out the address using this Geocoding Utility.
The following example generates a static map for Berkeley, CA:
https://maps.googleapis.com/maps/api/staticmap?cen...
Maps on Google Maps have an integer 'zoom level' which defines the resolution of the current view. Zoom levels between 0 (the lowest zoom level, in which the entire world can be seen on one map) and 21+ (down to streets and individual buildings) are possible within the default roadmap view. Building outlines, where available, appear on the map around zoom level 17. This value differs from area to area and can change over time as the data evolves.
Google Maps sets zoom level 0 to encompass the entire earth. Each succeeding zoom level doubles the precision in both horizontal and vertical dimensions. More information on how this is done is available in the Google Maps JavaScript API documentation.
Note: not all zoom levels appear at all locations on the earth. Zoom levels vary depending on location, as data in some parts of the globe is more granular than in other locations.
If you send a request for a zoom level in which no map tiles exist, the Static Maps API will return a blank image instead.
The example below requests two maps of Manhattan at the same center value but at zoom levels 12 and 14, respectively:
https://maps.googleapis.com/maps/api/staticmap?cen... https://maps.googleapis.com/maps/api/staticmap?cen...
The size parameter, in conjunction with center, defines the coverage area of a map. It also defines the output size of the map in pixels, when multiplied with the scale value (which is 1 by default).
The table below shows the maximum allowable values for the size parameter at each scale value.
| API |
scale=1
|
scale=2
|
scale=4
|
|---|---|---|---|
| Free |
640x640
|
640x640 (returns 1280x1280 pixels)
|
Not available. |
| Google Maps API for Work |
2048x2048
|
1024x1024 (returns 2048x2048 pixels)
|
512x512 (returns 2048x2048 pixels)
|
The example below requests a "slice" of the earth at the equator at zoom level 1:https://maps.googleapis.com/maps/api/staticmap?cen...
The example below requests a small map, of size 100 x 100 pixels centered on the same region. Note the smaller Google logo:
The size parameter of the Google Static Maps API defines the size of a map in pixels, so that a map with size=200x200 will be returned as 200 pixels by 200 pixels. On an LCD computer monitor, which typically displays about 100 pixels per inch (ppi), a 200x200 map will be about 2 inches in each dimension.
However, mobile devices increasingly include high resolution screens with pixel densities over 300ppi, which either:
| Too small | Too fuzzy |
|---|---|

|

|
scale parameter to return higher-resolution map images that solve the issues above. The scalevalue is multiplied with the size to determine the actual output size of the image in pixels, without changing the coverage area of the map. (Defaultscale value is 1; accepted values are 1, 2, and (for Google Maps API for Work customers only) 4).For example, a scale value of 2 will return the same map coverage area as a request with no scale specified, but with twice as many pixels in each dimension. This includes roads and labels, so that they're legible on high resolution, small size screens, as well as when scaled by the browser.
| 150x150 | 150x150&scale=2 |
|---|---|

|
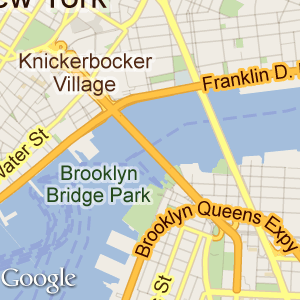
|
Such an image will also perform well on desktop browsers, when inserted into an img or div tag with the height and width set using CSS. The browser will downsize the image to the correct size, without loss of quality.The table below shows three different image requests.
img element, but in downsizing the image, roads and labels become too small. On the mobile device, the image is the right size, but again, roads and labels are illegible.scale=2. The image is returned with 200px of detail; the desktop scales it down perfectly, so that it's indistinguishable from the original 100x100 request, while the mobile browser benefits from the additional resolution returned by the API.| Device |
100x100
|
200x200
|
100x100&scale=2
|
|---|---|---|---|
|
Desktop (with height="100px" andwidth="100px" on theimg tag)
|
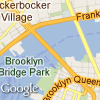
|

|

|
|
High Resolution (simulated) |

|

|

|
Tip: Mobile platforms, such as Android and iOS, enable apps to support high resolution screens by specifying separate images for each resolution. The scale parameter makes it easy to request a map image for a standard resolution screen, and the matching map for a high resolution screen, simply by setting scale=1 and scale=2 respectively.
For more information about developing for mobile and high resolution displays, the following reading is recommended:
Images may be returned in several common web graphics formats: GIF, JPEG and PNG. The format parameter takes one of the following values:
png8 or png (default) specifies the 8-bit PNG format.png32 specifies the 32-bit PNG format.gif specifies the GIF format.jpg specifies the JPEG compression format.jpg-baseline specifies a non-progressive JPEG compression format.
jpg and jpg-baseline typically provide the smallest image size, though they do so through "lossy" compression which may degrade the image.gif, png8 and png32 provide lossless compression.
Most JPEG images are progressive, meaning that they load a coarser image earlier and refine the image resolution as more data arrives. This allows images to be loaded quickly in webpages and is the most widespread use of JPEG currently. However, some uses of JPEG (especially printing) require non-progressive (baseline) images. In such cases, you may want to use the jpg-baseline format, which is non-progressive.
The Google Static Maps API creates maps in several formats, listed below:
roadmap (default) specifies a standard roadmap image, as is normally shown on the Google Maps website. If no maptype value is specified, the Static Maps API serves roadmap tiles by default.satellite specifies a satellite image.terrain specifies a physical relief map image, showing terrain and vegetation.hybrid specifies a hybrid of the satellite and roadmap image, showing a transparent layer of major streets and place names on the satellite image.You can see the difference between roadmap and terrain types in the code example below.
https://maps.googleapis.com/maps/api/staticmap?cen... https://maps.googleapis.com/maps/api/staticmap?cen...
Hybrid maps use satellite images and prominent roadmap features to create a combination map. The following examples show satellite and hybrid map types:
https://maps.googleapis.com/maps/api/staticmap?cen... https://maps.googleapis.com/maps/api/staticmap?cen...
Styled maps allow you to customize the presentation of the standard Google map styles, changing the visual display of such elements as roads, parks, and built-up areas to reflect a different style than that used in the default map type. These components are known as features and a styled map allows you to select these features and apply visual styles to their display (including hiding them entirely). With these changes, the map can be made to emphasize particular components or complement content within the surrounding page.
A customized "styled" map consists of one or more specified styles, each indicated through a style parameter within the Static Map request URL. Additional styles are specified by passing additional style parameters. A style consists of a selection(s) and a set of rules to apply to that selection. The rules indicate what visual modification to make to the selection.
Each style declaration consists of the following arguments, separated using a pipe ("|") character within the style declaration:
feature (optional) indicates what features to select for this style modification. (See Map Features below.) If no feature argument is passed, all features will be selected.element (optional) indicates what sub-set of the selected features to select. (See Map Elements below.) If no element argument is passed, all elements of the given feature will be selected.style declaration. (See Style Rules below.) Any number of rules may follow a feature selection, within the normal URL-length constraints of the Static Maps API.
Note: the style declaration must specify the above arguments in the order stated. For example, a feature selection with two rules would appear as show below:
style=feature:<em>featureArgument</em>|element:<em>elementArgument</em>|<em>rule1</em>:rule1Argument|<em>rule2</em>:rule2Argument
A map consists of a set of features, such as roads or parks. The feature types form a category tree, with feature:all as the root. Some common features are listed below:
feature:all (default) selects all features of the map.feature:road selects all roads on the map.feature:landscape selects all background landscapes on a map, which is often the area between roads, for example. In cities, landscape usually consists of built-up areas.The full list of features for selection within a map is documented in the Maps Javascript API V3 reference.
Some feature type categories contain sub-categories which are specified using a dotted notation (landscape.natural or road.local, for example). If the parent feature (road, for example) is specified, then styles applied to this selection will be applied to all roads, including sub-categories.
Additionally, some features on a map typically consist of different elements. A road, for example, consists of not only the graphical line (geometry) on the map, but the text denoting its name (labels) attached the map. Elements within features are selected by declaring an element argument. The following element argument values are supported:
element:all (default) selects all elements of that feature.element:geometry selects only geometric elements of that feature.element:labels selects only textual labels associated with that feature.If no element argument is passed, styles will be applied to all elements of the feature regardless of element type.
The following style declaration selects the labels for all local roads:
style=feature:road.local|element:labels
Style rules are formatting options which are applied to the features and elements specified within each style declaration. Each style declaration must contain one or more operations separated using the pipe ("|") character. Each operation specifies its argument value using the colon (":") character, and all operations are applied to the selection in the order in which they are specified.
The following operation arguments, and the values that take, are currently supported:
hue (an RGB hex string of format 0x<em>RRGGBB</em>) indicates the basic color to apply to the selection. (* See usage note below.)lightness (a floating point value between -100 and 100) indicates the percentage change in brightness of the element. Negative values increase darkness (where -100 specifies black) while positive values increase brightness (where +100 specifies white).saturation (a floating point value between -100 and 100) indicates the percentage change in intensity of the basic color to apply to the element.gamma (a floating point value between 0.01 and 10.0, where 1.0 applies no correction) indicates the amount of gamma correction to apply to the element. Gammas modify the lightness of hues in a non-linear fashion, while unaffecting white or black values. Gammas are typically used to modify the contrast of multiple elements. For example, you could modify the gamma to increase or decrease the contrast between the edges and interiors of elements. Low gamma values (< 1) increase contrast, while high values (> 1) decrease contrast.inverse_lightness:true simply inverts the existing lightness.visibility (on, off, or simplified) indicates whether and how the element appears on the map. visibility:simplified indicates that the map should simplify the presentation of those elements as it sees fit. (A simplified road structure may show fewer roads, for example.)
Style rules must be applied as separate, distinct operations, and are applied in the order they appear within the style declaration. Order is important, as some operations are not commutative. Features and/or elements that are modified through style operations (usually) already have existing styles; the operations act on those existing styles, if present.
Note that we use the Hue, Saturation, Lightness (HSL) model to denote color within the styler operations. These operations to define color are common within graphic design. Hue indicates the basic color, saturation indicates the intensity of that color, and lightness indicates the relative amount of white or black in the constituent color. All three HSL values can be mapped to RGB values (and vice versa). Gamma correction acts to modify saturation over the color space, generally to increase or decrease contrast. Additionally, the HSL model defines color within a coordinate space where hue indicates the orientation within a color wheel, while saturation and lightness indicate amplitudes along different axes. Hues are measured within an RGB color space, which is similar to most RGB color spaces, except that shades of white and black are absent.

An RGB Color Wheel
Note: while hue takes an RGB hex color value, it only uses this value to determine the basic color (its orientation around the color wheel), not its saturation or lightness, which are indicated separately as percentage changes. For example, the hue for pure green may be defined ashue:0x00ff00 or hue:0x000100 and both hues will be identical. (Both values point to pure green in the HSL color model.) RGB hue values which consist of equal parts Red, Green and Blue — such as hue:0x0000000 (black) and hue:0xffffff (white) and all the pure shades of grey — do not indicate a hue whatsoever, as none of those values indicate an orientation in the HSL coordinate space. To indicate black, white or grey, you must remove all saturation (add a saturation:-100 operation) and adjust lightness instead.
Additionally, when modifying existing features which already have a color scheme, changing a value such as hue does not change its existingsaturation or lightness.
The following example displays a map of Brooklyn where local roads have been changed to bright green and the residential areas have been changed to black (note that in this fully worked example the pipe separators have been properly URL encoded; see the note above):
https://maps.googleapis.com/maps/api/staticmap?siz...
The following example uses operations and simplifications to approximate the look of a US road atlas:
https://maps.googleapis.com/maps/api/staticmap?siz...
The markers parameter defines a set of one or more markers at a set of locations. Each marker defined within a single markers declaration must exhibit the same visual style; if you wish to display markers with different styles, you will need to supply multiple markers parameters with separate style information.
The markers parameter takes set of value assignments (marker descriptors) of the following format:
markers=<em>markerStyles</em>|<em>markerLocation1</em>| <em>markerLocation2</em>|... etc.
The set of markerStyles is declared at the beginning of the markers declaration and consists of zero or more style descriptors separated by the pipe character (|), followed by a set of one or more locations also separated by the pipe character (|).
Because both style information and location information is delimited via the pipe character, style information must appear first in any marker descriptor. Once the Static Map server encounters a location in the marker descriptor, all other marker parameters are assumed to be locations as well.
The set of marker style descriptors is a series of value assignments separated by the pipe (|) character. This style descriptor defines the visual attributes to use when displaying the markers within this marker descriptor. These style descriptors contain the following key/value assignments:
<em>size:</em> (optional) specifies the size of marker from the set {tiny, mid, small}. If no size parameter is set, the marker will appear in its default (normal) size.<em>color:</em> (optional) specifies a 24-bit color (example: color=0xFFFFCC) or a predefined color from the set {black, brown, green, purple, yellow, blue, gray, orange, red, white}.
Note that transparencies (specified using 32-bit hex color values) are not supported in markers, though they are supported for paths.
<em>label</em>: (optional) specifies a single uppercase alphanumeric character from the set {A-Z, 0-9}. (The requirement for uppercase characters is new to this version of the API.) Note that default and mid sized markers are the only markers capable of displaying an alphanumeric-character parameter. tiny and small markers are not capable of displaying an alphanumeric-character.Note: instead of using these markers, you may wish to use your own custom icon. (For more information, see Custom Icons below.)
Each marker descriptor must contain a set of one or more locations defining where to place the marker on the map. These locations may be either specified as latitude/longitude values or as addresses. These locations are separated using the pipe character (|).
The location parameters define the marker's location on the map. If the location is off the map, that marker will not appear in the constructed image provided that center and zoom parameters are supplied. However, if these parameters are not supplied, the Static Map server will automatically construct an image which contains the supplied markers. (See Implicit Positioning below.)
A sample marker declaration is shown below. Note that we define one set of styles and three locations:
https://maps.googleapis.com/maps/api/staticmap?cen... markers=color:blue%7Clabel:S%7C11211%7C11206%7C11222
To define markers with differing styles, we need to supply multiple markers parameters. This set of markers parameters defines three markers: one blue marker labeled "S" at 62.107733, -145.5419, one tiny green marker at "Delta Junction, AK", and one mid-sized yellow marker labeled "C" at "Tok, AK". These markers are shown in the example below:
https://maps.googleapis.com/maps/api/staticmap?cen... &markers=color:blue%7Clabel:S%7C62.107733,-145.541936&markers=size:tiny%7Ccolor:green%7CDelta+Junction,AK\ &markers=size:mid%7Ccolor:0xFFFF00%7Clabel:C%7CTok,AK" />
Rather than use Google's marker icons, you are free to use your own custom icons instead. Custom icons are specified using the following descriptors to the markers parameter:
icon specifies a URL to use as the marker's custom icon. Images may be in PNG, JPEG or GIF formats, though PNG is recommended.shadow (default true) indicates that the Static Maps service should construct an appropriate shadow for the image. This shadow is based on the image's visible region and its opacity/transparency.
The icon parameter must be specified using a URL (which should be URL-encoded). You may use any valid URL of your choosing, or a URL-shortening service such as http://goo.gl. Most URL-shortening services have the advantage of automatically encoding URLs. Icons are limited to sizes of 4096 pixels (64x64 for square images), and the Static Maps service allows up to five unique custom icons per request. Note that each of these unique icons may be used multiple times within the static map.
Custom icons that have a shadow:true descriptor (the default) will have their "anchor point" set as the bottom center of the provided icon image, from which the shadow is cast. Icons without a shadow (setting a shadow:false descriptor) are instead assumed to be icons centered on their specified locations, so their anchor points are set as the center of the image.
The following example uses Google's Chart API to create custom markers, showing several coffee shops in New York City:
https://maps.googleapis.com/maps/api/staticmap?siz... icon:http://chart.apis.google.com/chart?chst=d_map_pin_... 224+West+20th+Street+NY%7C75+9th+Ave+NY%7C700+E+9th+St+NY
Note: The multiple levels of escaping above may be confusing. The Google Chart API uses the pipe character (|) to delimit strings within its URL parameters. Since this character is not legal within a URL (see the note above), when creating a fully valid chart URL it is escaped to %7C. Now the result is embedded as a string in an icon specification, but it contains a % character (from the %7C mentioned above), which cannot be included directly as data in a URL and must be escaped to %25. The result is that the URL contains %257C, which represents two layers of encoding. Similarly, the chart URL contains an & character, which cannot be included directly without being confused as a separator for static map URL parameters, so it too must be encoded.
Here are the steps of creating the static map URL:
# Intended chld parameter: chld=cafe|996600 # Embedded in a fully valid chart URL: http://chart.apis.google.com/chart?chst=d_map_pin_... # Intended icon parameter, containing a fully valid URL: markers=icon:http://chart.apis.google.com/chart?chst=d_map_pin_... # Embedded in a valid and unambiguous static map URL: ...&markers=icon:http://chart.apis.google.com/chart?chst=d_map_pin_...
The path parameter defines a set of one or more locations connected by a path to overlay on the map image. The path parameter takes set of value assignments (path descriptors) of the following format:
path=<em>pathStyles</em>|<em>pathLocation1</em>|<em>pathLocation2</em>|... etc.
Note that both path points are separated from each other using the pipe character (|). Because both style information and point information is delimited via the pipe character, style information must appear first in any path descriptor. Once the Static Map server encounters a location in the path descriptor, all other path parameters are assumed to be locations as well.
The set of path style descriptors is a series of value assignments separated by the pipe (|) character. This style descriptor defines the visual attributes to use when displaying the path. These style descriptors contain the following key/value assignments:
<em>weight:</em> (optional) specifies the thickness of the path in pixels. If no weight parameter is set, the path will appear in its default thickness (5 pixels).<em>color:</em> (optional) specifies a color either as a 24-bit (example: color=0xFFFFCC) or 32-bit hexadecimal value (example:color=0xFFFFCCFF), or from the set {black, brown, green, purple, yellow, blue, gray, orange, red, white}.
When a 32-bit hex value is specified, the last two characters specify the 8-bit alpha transparency value. This value varies between 00(completely transparent) and FF (completely opaque). Note that transparencies are supported in paths, though they are not supported for markers.
<em>fillcolor</em>: (optional) indicates both that the path marks off a polygonal area and specifies the fill color to use as an overlay within that area. The set of locations following need not be a "closed" loop; the Static Map server will automatically join the first and last points. Note, however, that any stroke on the exterior of the filled area will not be closed unless you specifically provide the same beginning and end location.<