How To Export Data Using the Export Dialog
Started by Fatma Adel
How To Export Data Using the Export Dialog
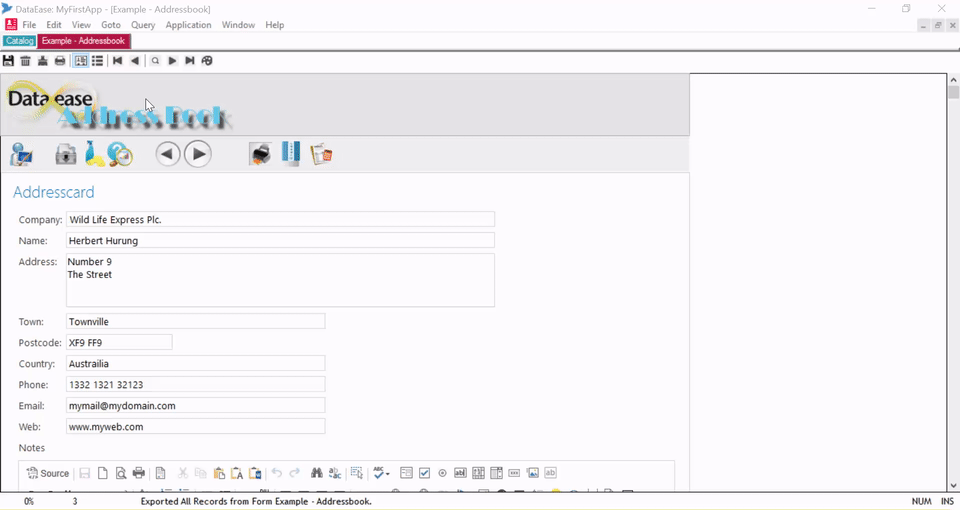
The DataEase export Dialog lets you export data from a DataEase application so that you can then import it to another DataEase (DOS or Windows) application or another software program.
1. Open the form/table that contains the records you want to export in [User View];
2. Select menu option: File>>Export; the Export Data dialog should be displayed;
3. Select an Export Format Type (Variable Length Text, Fixed Length Text, or Lotus 1-2-3); In my example above, i choose 'Variable Length Text (ANSI Windows)' to export my data as is into a txt file in my windows 10.
4. Type an Export File Name, including the drive letter and directory path; or as in my example above, browse for the folder you want the export file to be placed and then type in the new txt file name (and extension).
Note: the below steps are optional:
5. Un-tick ?Include Field Names? if you do not want to include the name of each selected field as the first record in the export file; I left it in my example.
6. Choose a Field Separator character from the drop-down list (in my example, i cheese ~ Delta), or choose Other and type the desired character in the entry box. Be sure to select a character that does not appear in the data. This option is only available if you choose the Variable Length Text export format;
7. Choose a Record Separator character, or choose Other and enter a character that does not appear on the list. Be sure to select a character that does not appear in the data. This option is only available if you choose the Variable Length Text export format;
8. Click the Options button, make sure the name of the Table that contains the records you want to export is selected;
9. If the target program requires a special Text Delimiter in addition to the Record Separator, choose one from the drop-down list or choose Other and enter another character;
10. Choose which records (Selected Records) to include in the export file: Current, All, or Range. If you choose Range, enter the first and last record numbers in the text boxes;
11. Remove any Selected Fields that are not required for the export. Click OK. After you close the Export Data dialog, DataEase immediately begins creating the export file. While this process is taking place, DataEase displays a message box that tracks the progress of the export. Click Cancel or press Esc to abort the export process.
Here, i imported my Txt file into Excell to view the data in a tabular format:
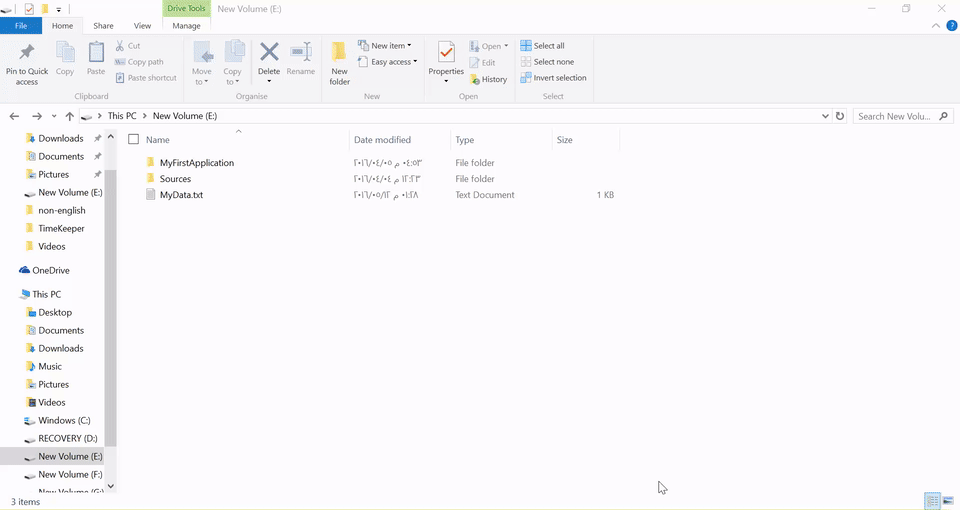
How easy it is!






