Is there any way to set Size to fit (Display attribute box) to be checked as default?
Started by Kevin O'Donnell
You will need to Sign In to be able to add or comment on the forum!
Is there any way to set Size to fit (Display attribute box) to be checked as default?
Is there any way to set "Size to fit" (Display attribute box) to be checked as default?
I'm building a lot of forms with a lot of fields its making me a little crazy to click around to get this box checked.
A default 'check' would be nice. Maybe i just don't know how to change that.
Thanks
Kevin
Re:Is there any way to set Size to fit (Display attribute box) to be checked as default?
SizeToFit is set automatically when you insert a field etc.
But when you re-size the object this checkbox is automatically switched off as you have manually re-sized it.
Re:Re:Is there any way to set Size to fit (Display attribute box) to be checked as default?
In my copy(of 8.5Beta) when i create a new field (insert?) in a 'form' it does not automatically 'size to fit'. Maybe my version is buggy?
Is there a way to reset that default somewhere?
Re:Re:Re:Is there any way to set Size to fit (Display attribute box) to be checked as default?
We can't get it to behave "your" way whatever we do.
Can you send us a Sample Application that behave the way you describe. Please create it from scratch (small) and check that it behave as you say.
SizeToFit is not part of the style, it is an individual setting on each control.
There is to our knowledge nowhere you can set this behaviour or change it.
Re:Re:Re:Re:Is there any way to set Size to fit (Display attribute box) to be checked as default?
On second thought, what do you do when you create a field?
Do you drag it to size or do you simply click in the form?
Common Document Object Operations
The operations common to all Document objects are:
- Creating Document objects
- Selecting, resizing and moving document objects.
- Cutting, copying, pasting and deleting Document objects.
- Using Object Express Menus.
- Using common Object Definition dialogs.
Display Attributes dialog.
?.or
Create a custom-size object by clicking (and holding) to mark the upper left-hand corner of the object. Drag the mouse to the bottom right hand corner and release the mouse. By default, DataEase deselects the Size to Fit option in the Display Attributes dialog.
- Define the object characteristics by filling in the Object Definition dialog.
Note: When you create a form over an existing table, you do not have to include all columns in the table as fields in the new form. A form that that does not define a table is called a View.
Selecting, Resizing and Moving a Document Object
The following procedures describe how to use the Select Tool to select, resize, or move Document objects.
How to Select One or More Document Objects
- To select a single object, click on the object (don't click the object's edges). DataEase draws a rectangular border with handles (small black squares) around the object. Press Tab to select the next object on the document and deselect the current object. Press Shift-Tab to select the previous object.
- To select multiple objects one at a time, press and hold the Shift key. Then click on the objects you want to select.
- To select multiple objects at once, click on the form to mark the upper left-hand corner and drag the cursor to mark the bottom right hand corner of the selection area. Every object enclosed in this rectangular area will be selected.
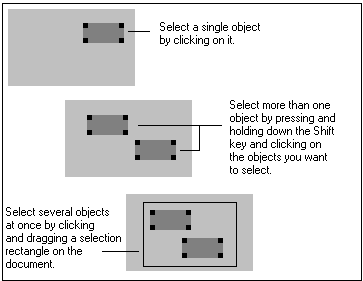
How to Resize a Document Object
- To resize an object, click (and hold) on a handle along any edge of the object. Drag the mouse to the new position and release the mouse button.
- To resize a selected object to the next grid position, press and hold down Ctrl while pressing an arrow key (¯®¬). For example, press Ctrl + ¯ to resize the object to the next lowest grid position.
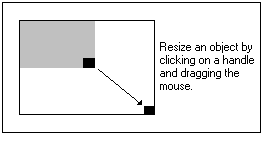
Note: When you increase the size of any object that is nested inside another object, DataEase automatically resizes the container object to accommodate your modification. For example, if you increase the length of the rightmost field in a Subform, DataEase automatically increases the width of the Subform.
How to Move a Document Object
- To move an object, click on the center of the object. Drag the mouse to the new position and release the mouse button.
- To move one or more selected objects to the next Grid position, press and hold the shift key while pressing an arrow key (¯®¬). For example, press Shift + to move the object to the next highest Grid position.
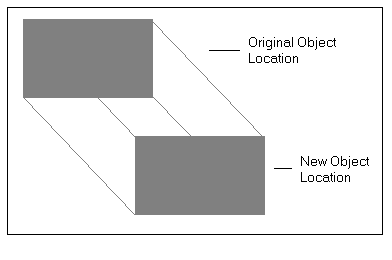
How DataEase Arranges Overlapping Objects
When two or more objects overlap, DataEase treats the object nearest the upper left corner of the document as the bottommost object. But when a Field object and another object-type overlap, the Field is always treated as the topmost object.
The default object layering is illustrated in the figure below.
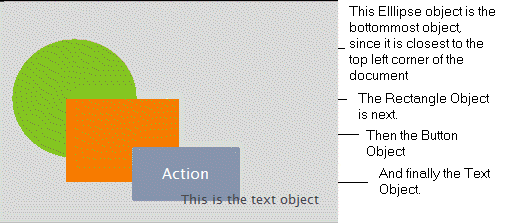
How to Select an Overlapping Document Object
- To select an object located below another object, first click on the topmost object. Then press Tab to select the next object on the document. Press Shift + Tab to select the previous object.
Restrictions on Creating and Editing Document Objects
In Designer View, your ability to create or edit Document objects is restricted (see the table below). For this reason, some Edit menu options may be deactivated (grayed out) when you select a particular object. In addition, DataEase indicates that you cannot create an object in an area of a document by changing the cursor into a circle with a diagonal line through it. If you try to perform an invalid operation, DataEase displays an error message.
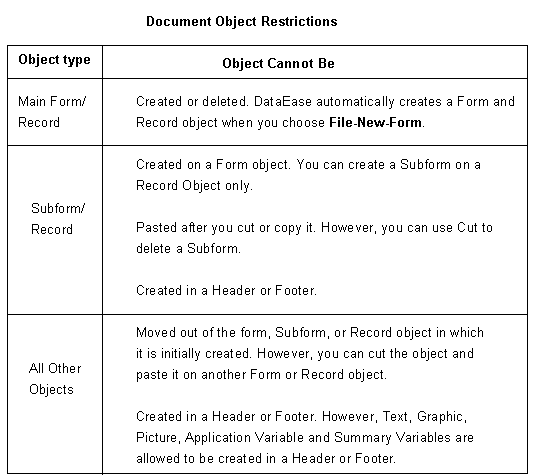
Re:Re:Re:Re:Re:Is there any way to set Size to fit (Display attribute box) to be checked as default?
What do you...it's the human element causing the problem! I guess i just have a bad habit of dragging when i place the new field on the form. Causing it to de-select the 'size to fit' box.
Now that is about the easiest fix I've ever come across.
Also please accept my apologies for putting you through that. But Thank you for fixing me!
Kevin
Re:Re:Re:Re:Re:Re:Is there any way to set Size to fit (Display attribute box) to be checked as default?
Dear Kevin.
No apologies needed. We constantly need to challenge the reasoning behind how things work. Our problem is that we get so used to how things work that one forget the "problems".
We are currently moving into a phase were our main goal is to make it easier to start developing in DataEase so we are specially interested in where people struggle and with what.
It is no secret that DataEase development has become more insular and inaccessible over the years and we now want to reverse that.
DataEase has almost exclusively been focusing on the existing user base for a long time and then its inevitable that functionality that enhance the product at the tail end gets more focus than functionality that will enhance the experience in the "infancy" of DataEase development.
So don't stop asking if it bugs you ;-)






